前回の記事でアクチュアリー試験のためのおすめアイテムを紹介しました。
今回はその中のiPadとGoodNotes 5の具体的な使い方を紹介したいと思います。
GoodNotes 5はノートアプリとしての機能が非常に充実していますが、この記事ではPDFのダウンロードやちょっとした書き込みなど、アクチュアリー試験の勉強にフォーカスして解説していきます。
iPadやGoodNotes 5の購入をご検討の方、使い方がよくわからない方の参考になれば幸いです。
GoodNotes 5のメリットのおさらい
- 過去問をPDF形式でダウンロードできる
- 過去問に書き込みができる
- 過去問を整理できる
- スマホでもみれる
- Split View(iPadの機能)により問題と解答を同時に見れる
ここではPDFのダウンロード、書き込み、Split Viewについて詳しく解説していきます。
GoodNotes 5 のインストールは以下のアイコンからできます。

過去問をPDF形式でダウンロードする
まずは過去問やワークブックといったPDFをGoodNotesにダウンロードする方法を解説していきます。
これによりPDFを手軽に管理でき、スムーズに学習を進めることができるようになります。
GoodNotes内にフォルダを作る
まずiPadでGoodNotesを開きPDFをダウンロードするためのフォルダを作ります。
写真の赤丸①、②を数字の順にタップし新規フォルダを作ります。
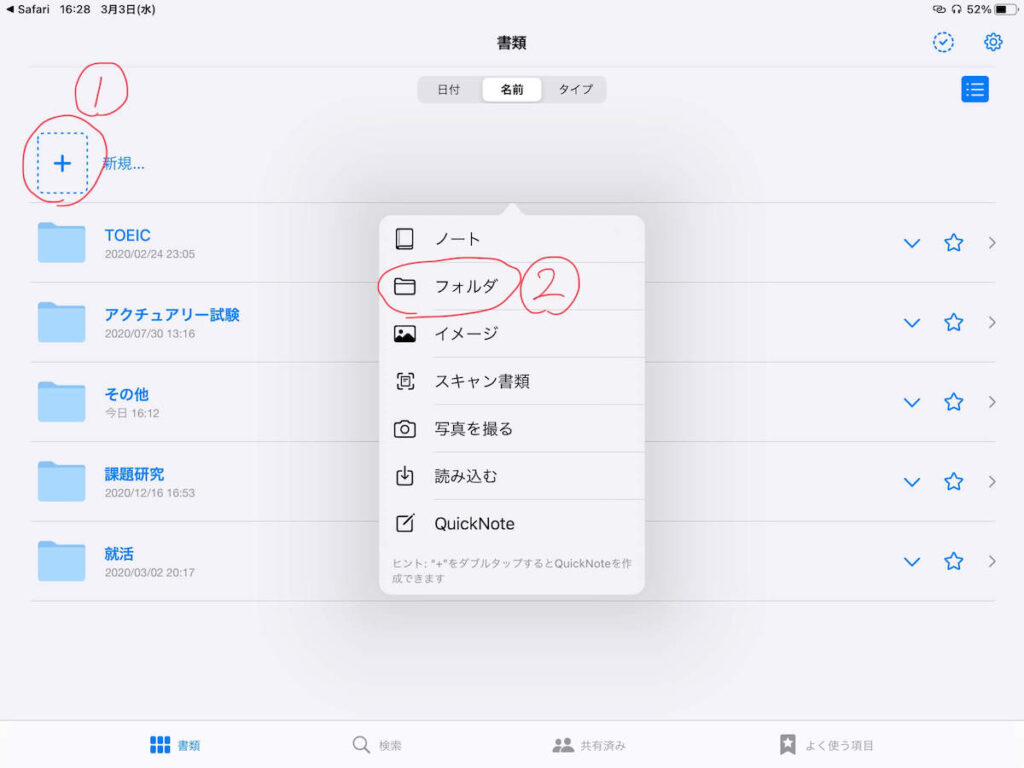
するとこのような画面になるのでフォルダに名前をつけます。ここではアクチュアリーとしました。
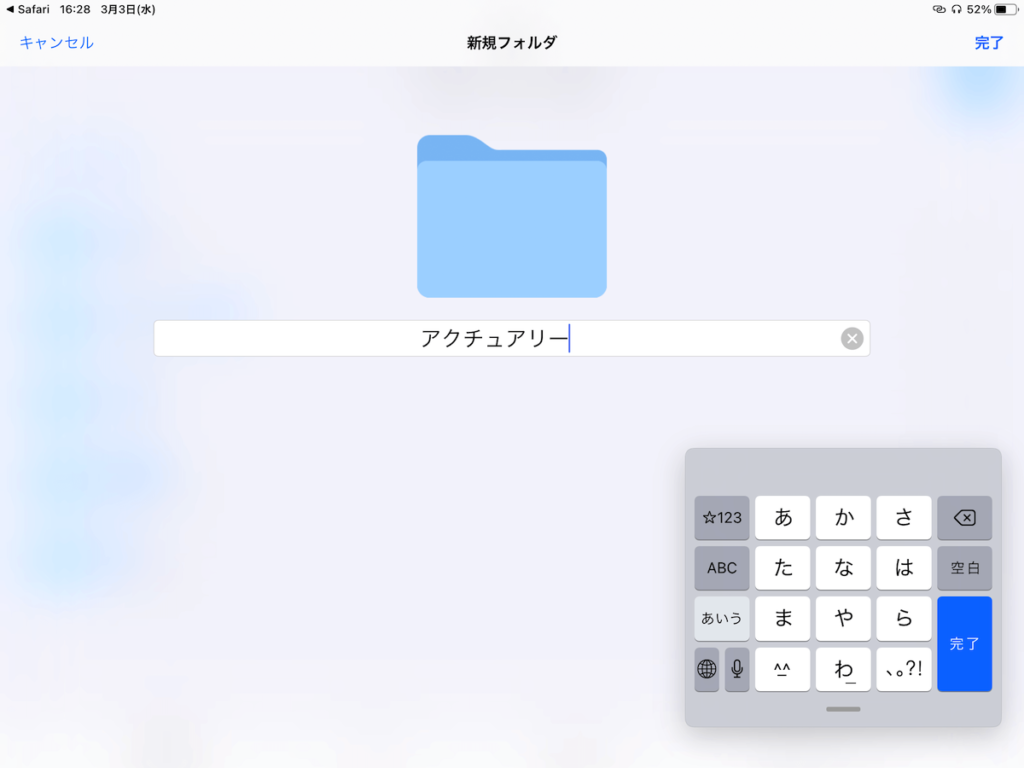
これでフォルダ作成は完了です。
PDFをダウンロードする
次に過去問のダウンロードを行います。
日本アクチュアリー会HPにアクセスし上の書籍・ライブラリー→資格試験過去問題集と進み、ダウンロードしたい過去問を選択します。
ここでは例として 2019年の数学の過去問を利用します。(日本アクチュアリー会HPより)
右上の赤丸の共有ボタンをタップし、波線のGoodNotes を選択します。
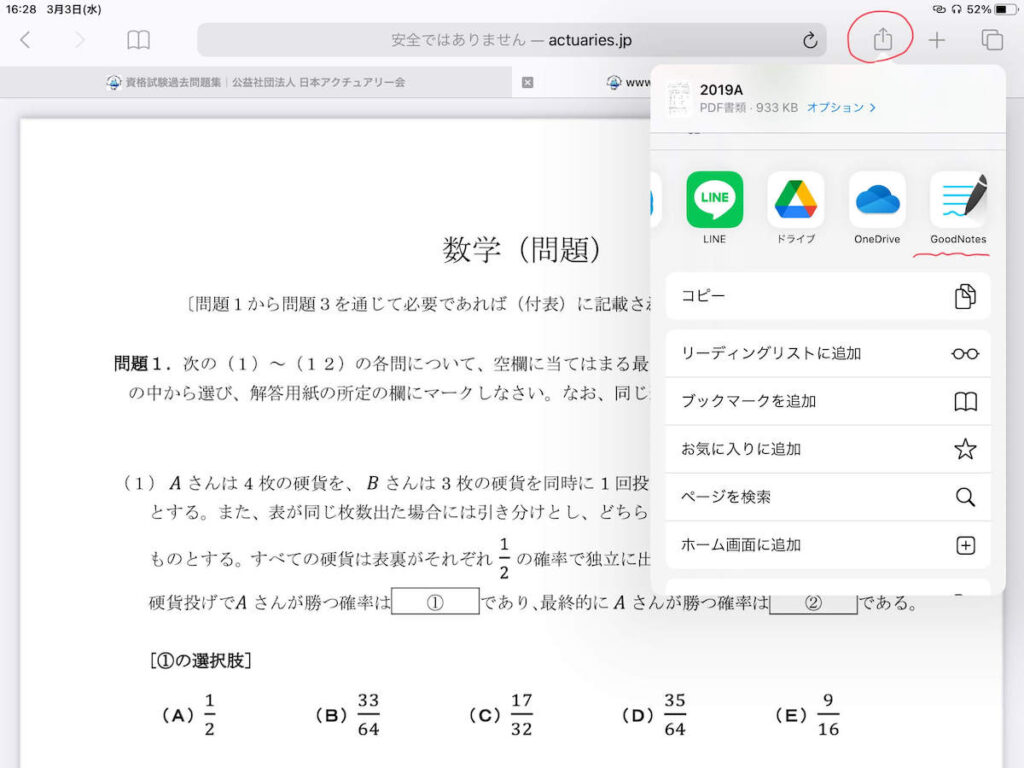
するとこのような画面になるので”場所”をタップします。
写真の2019A-2は書類の名前となります。これはタップして変更することも可能です。
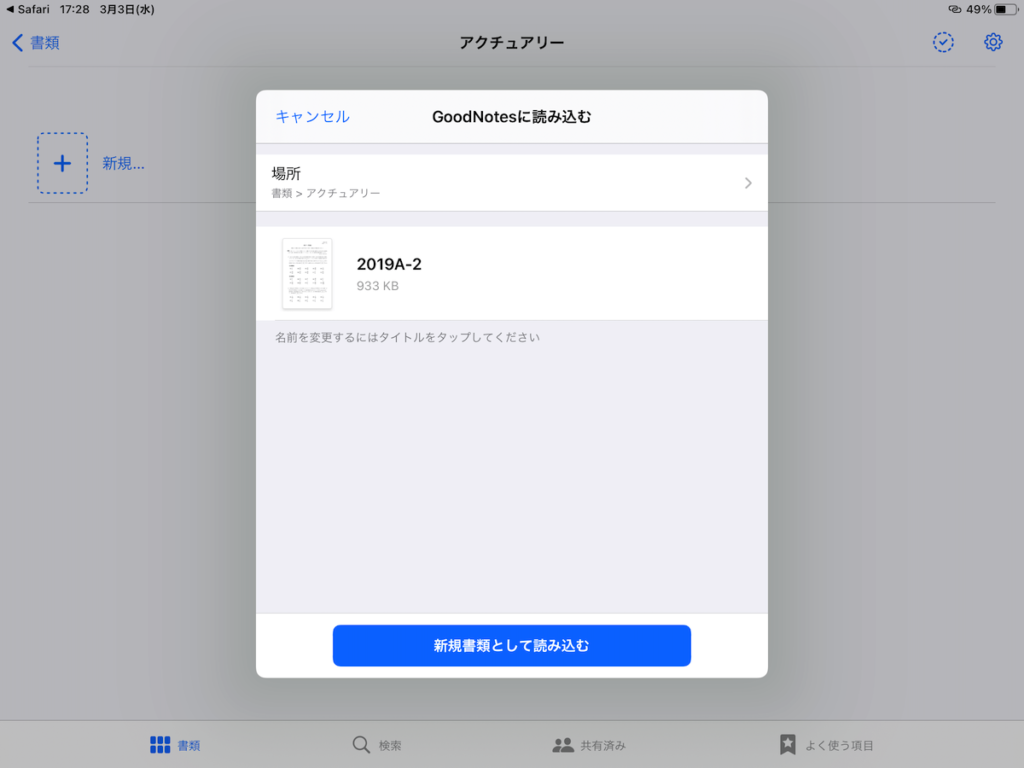
そして先ほど作ったファイルを選択して”アクチュアリーに読み込む”をタップしてください。
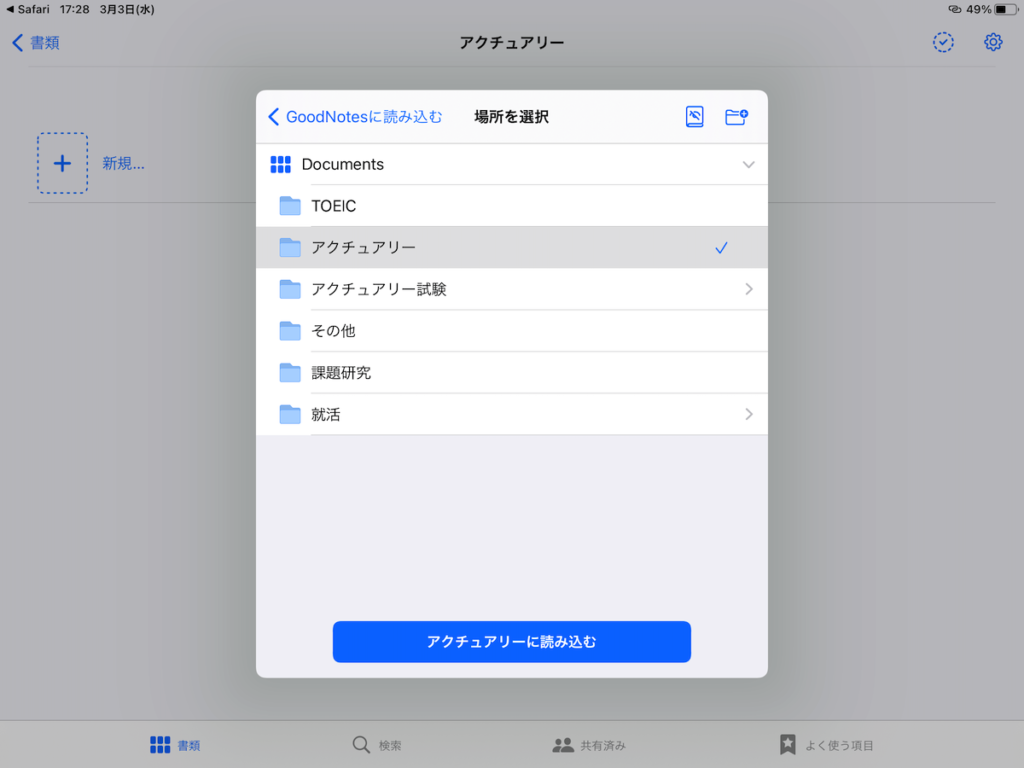
これで過去問のダウンロードは完了です。
PDFに書き込みをする
ダウンロードした過去問を開くと次のような画面になり、長い赤丸のアイコンを選択することで書いたり消したり写真を挿入したりと、様々なことができます。
もしこの長い赤丸の部分が表示されていないときは、右上の赤丸のところをタップしてみてください。表示されるようになると思います。
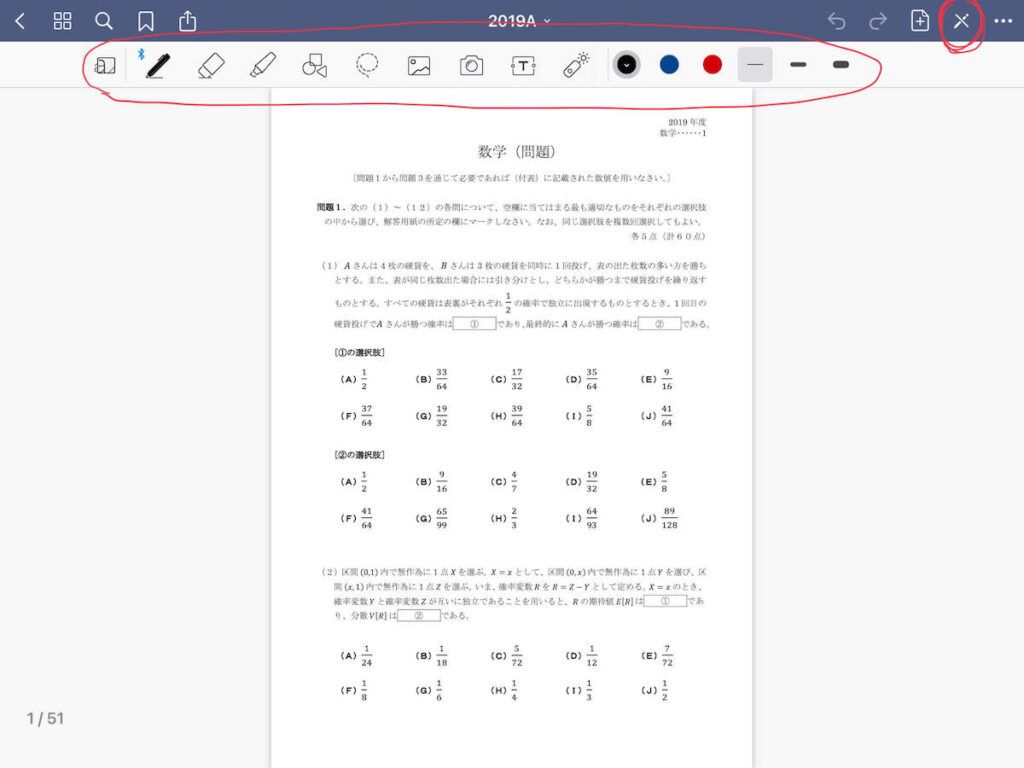
アクチュアリー試験では解答を見ても理解するのが大変な問題が多いので、この機能を使って解答のポイントなどをメモしておくと2回目以降解く時に役に立つと思います。
書き込みはApple Pencilを使うとスムーズに行えるので、iPadやGoodNotes を買った人は一緒にApple Pencilも買うことをお勧めします。
Split View(iPadで利用可能)を使う
Split Viewという機能はiPadで使うことができます。ただし古い機種のiPadでは使えないこともあるので注意してください。
この機能は以下のように画面を二つに分けて表示できる機能です。
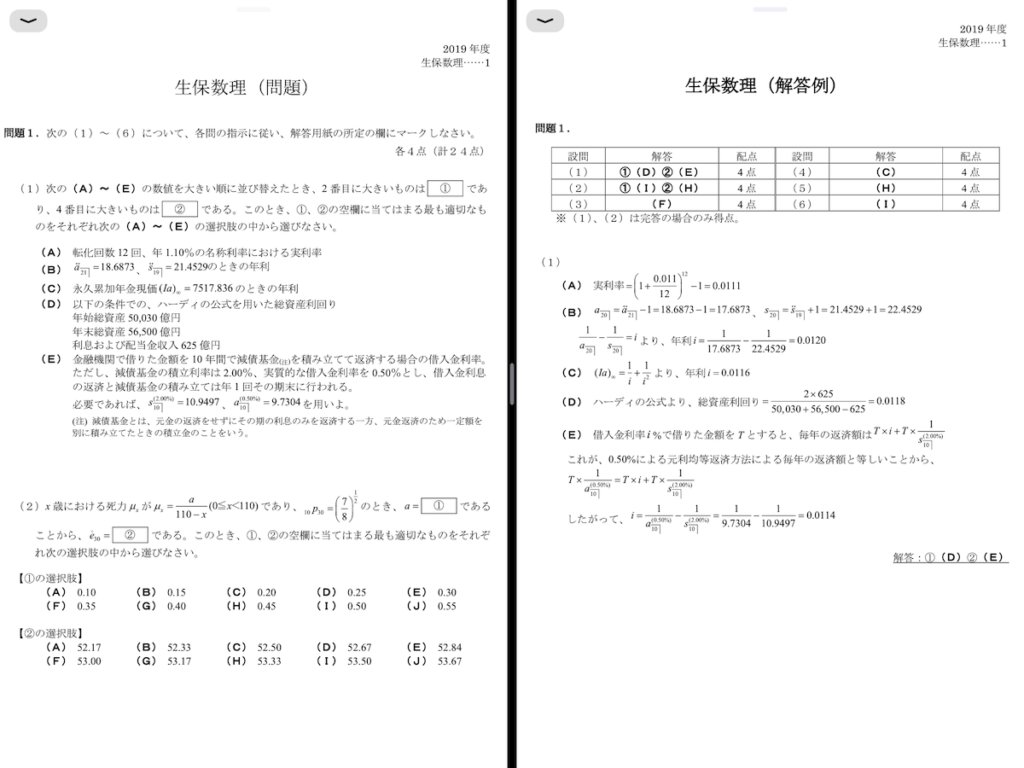
具体的な操作手順を解説していきます。
GoodNotes をドッグにドラック&ドロップして入れておく
まずはGoodNotesのアプリを写真赤丸のように、ホーム画面の下にあるドッグと呼ばれる長方形の部分にドラッグ&ドロップして入れてください。
アプリをダウンロードした時はドッグ内に表示されていないのでこの操作が必要になります。
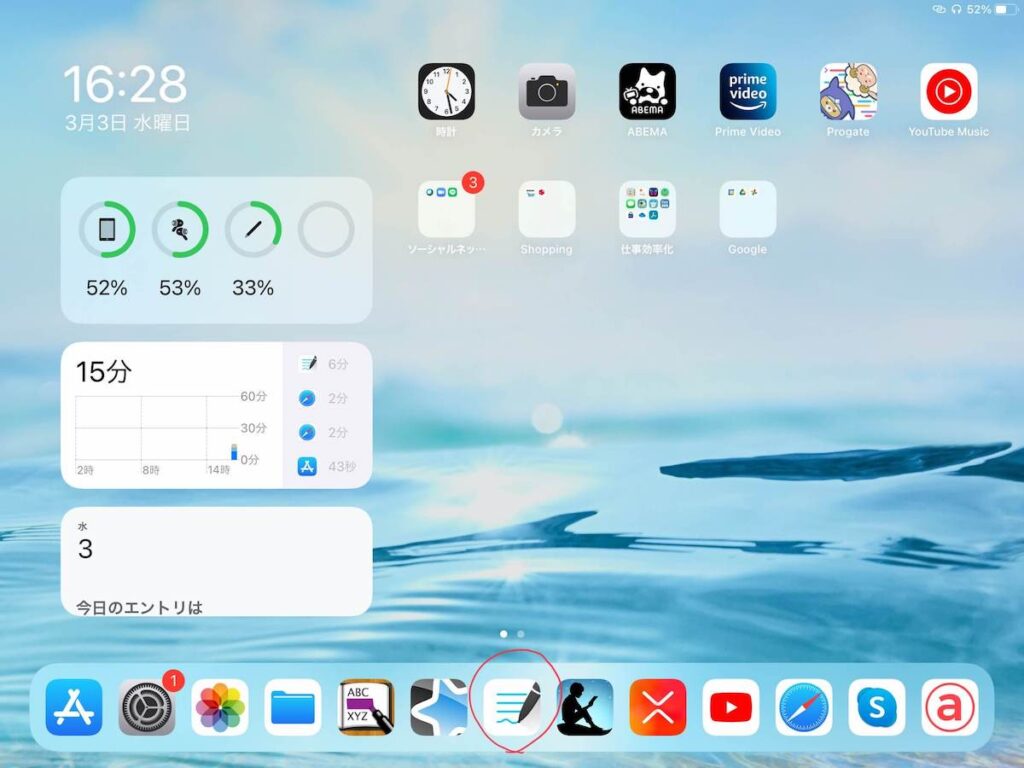
Split Viewで表示する
次にGoodNotesを開いた状態で画面の下から太い矢印の方向にスワイプしてドッグを表示させます。
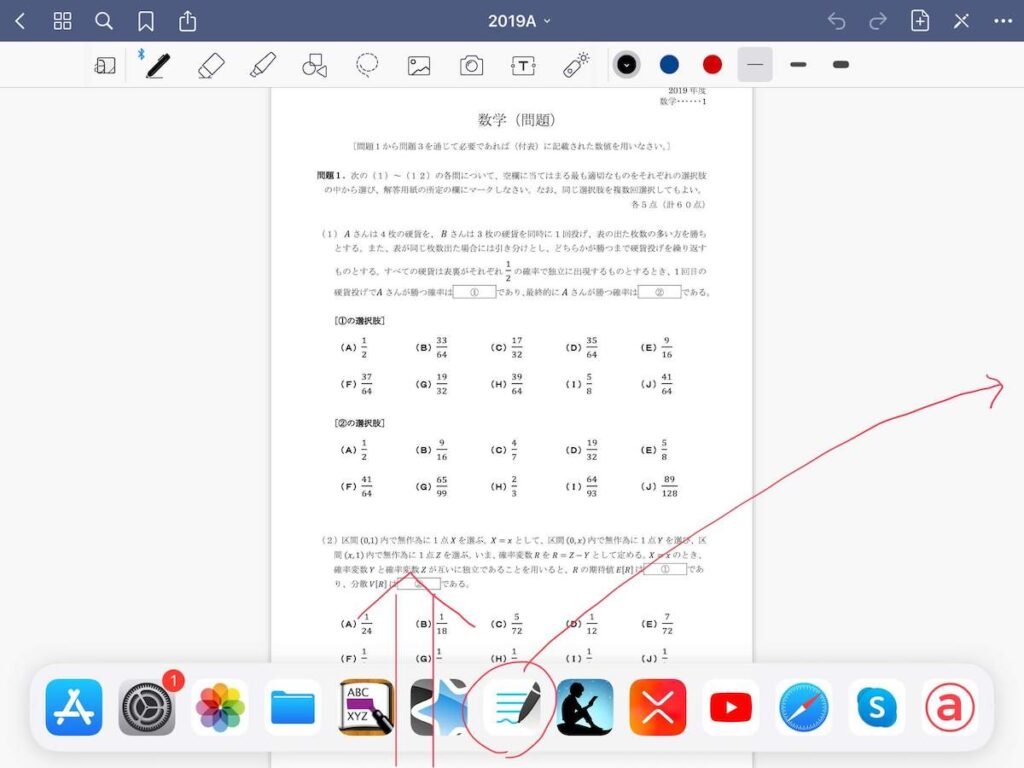
そして細い矢印のようにドッグの中のGoodNetesアプリを画面右側(もしくは左側)にドラック&ドロップします。すると次のようになります。
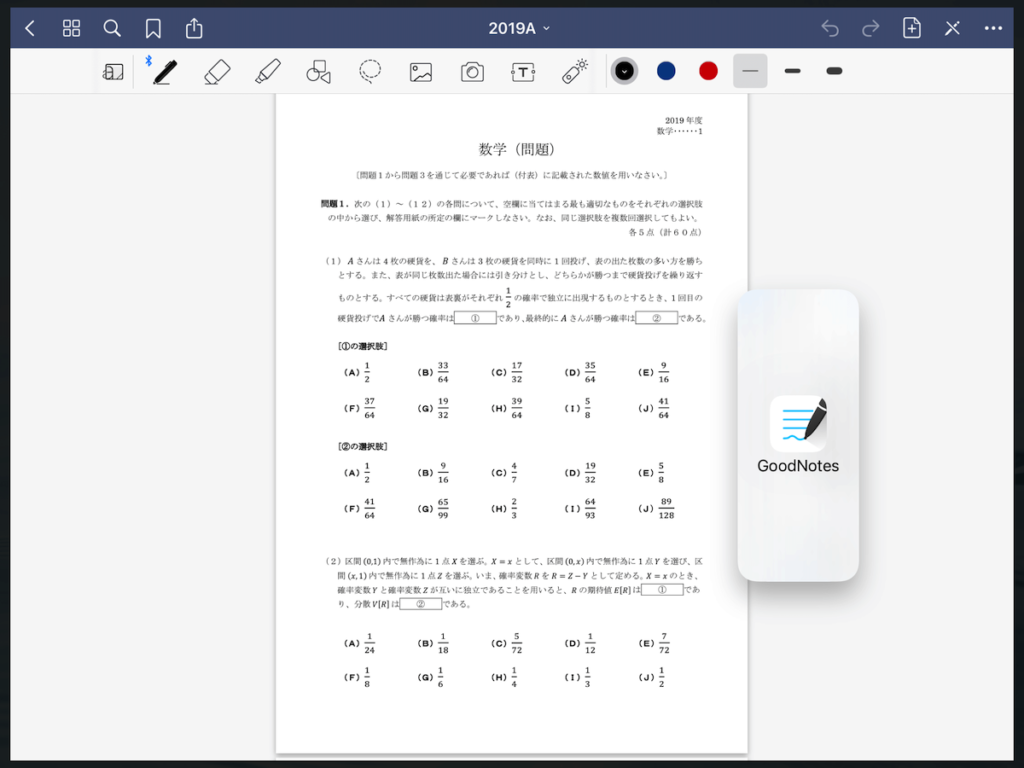
↓
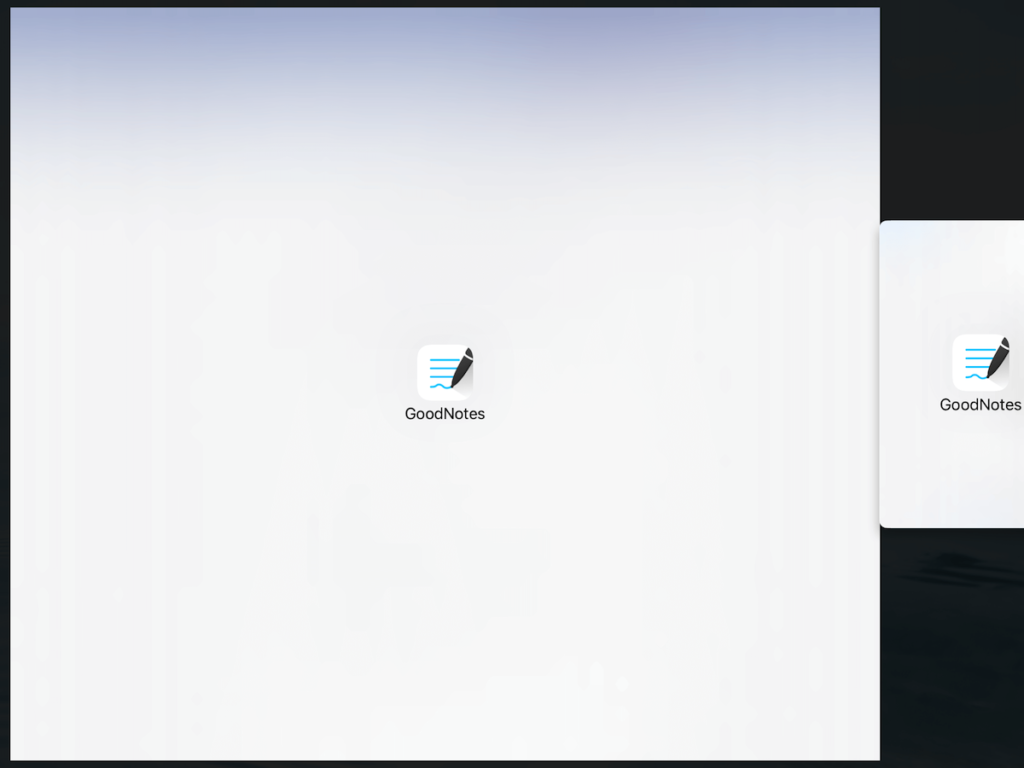
↓
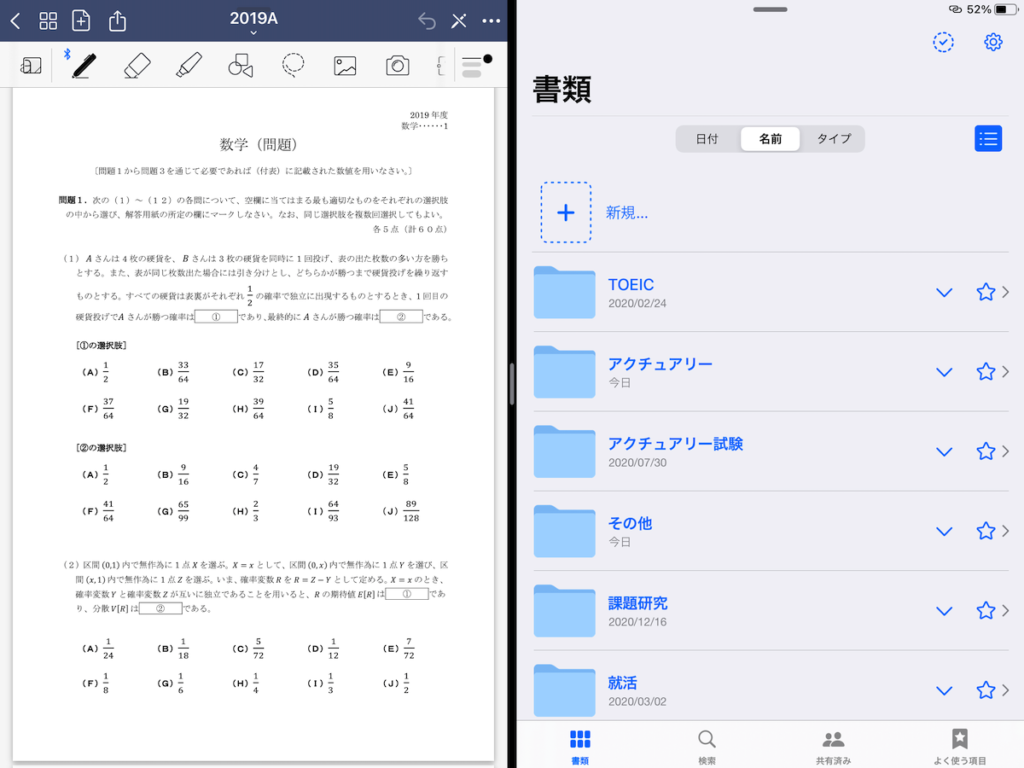
これで画面を二つに分けて見ることができるようになりました。
下の記事ではSplit Viewについてより詳しく解説してあるので参考にしてみてください。
まとめ
いかがだったでしょうか。
今回はiPad × GoodNotes の便利な使い方について解説しました。
私はiPadとGoodNotesを使い始めてから明らかに効率よく勉強できるようになったと思います。大学のノートも全てこのアプリでとっていました。
980円と有料のアプリですがこれからノートを買わなくていいと考えると十分買う価値があると感じます。








コメント